Qt Connect Slots By Name
EnArBgDeElEsFaFiFrHiHuItJaKnKoMsNlPlPtRuSqThTrUkZh
- Qt Connect Slots By Name No Matching Signal
- Qt Connect Slots By Name Tags
- Qt Connect Slots By Namecheap
- Qt Connect Slot By Name
- Qt Connect Slots By Name Search
- Qt Connect Slots By Name Labels
PyQt is more versatile than C/Qt in this regard, because we can connect not just to slots, but also to any callable, and from PyQt 4.2, it is possible to dynamically add 'predefined' signals and slots to QObjects. Let's see how signals and slots works in practice with the Signals and Slots program shown in Figure 4.6. In this tutorial we will learn How to use signal and slots in qt. File-New File or Project Applications-Qt Gui Application-Choose We keep the class as MainWindow as given by default. Note that slots are normal C functions, so Qt is not able to perform any special logic (like calling the connected slots): Slots are normal C functions and can be called normally; their only special feature is that signals can be connected to them. The connection mechanism uses a vector indexed by signals. But all the slots waste space in the vector and there are usually more slots than signals in an object. So from Qt 4.6, a new internal signal index which only includes the signal index is used. While developing with Qt, you only need to know about the absolute method index.
Using QTableWidget developers can embed tables inside Qt applications. QTableWidget inherits QTableView. Items in a QTableWidget instance are provided by class QTableWidgetItem.
Basic Usage

Set number of rows and columns
m_pTableWidget->setRowCount(10);m_pTableWidget->setColumnCount(3);
Insert labels into the horizontal header
m_TableHeader<<'#'<<'Name'<<'Text';m_pTableWidget->setHorizontalHeaderLabels(m_TableHeader);
Insert data
The simplest way to insert text into a cell:m_pTableWidget->setItem(0, 1, new QTableWidgetItem('Hello'));
Hide vertical header aka the line counter
m_pTableWidget->verticalHeader()->setVisible(false);
Hide grid
m_pTableWidget->setShowGrid(false);
Set background of the selected items
m_pTableWidget->setStyleSheet('QTableView {selection-background-color: red;}');
Disable editing
m_pTableWidget->setEditTriggers(QAbstractItemView::NoEditTriggers);
Selection mode and behavior
The behavior of the table for selecting rows and cells can be customized using methods setSelectionBehavior and setSelectionMode. The following example allows only single selection of a row:
m_pTableWidget->setSelectionBehavior(QAbstractItemView::SelectRows);m_pTableWidget->setSelectionMode(QAbstractItemView::SingleSelection);
Handling signals
QTableWidget provides appropriate signals for each event such as change of selection, click, double click, etc. Example of handling double click of a cell:
connect( m_pTableWidget, SIGNAL( cellDoubleClicked (int, int) ), this, SLOT( cellSelected( int, int ) ) );
Example
The following code snippet uses QTableWidget and all described cases above. It has been tested on Symbian^3 device.
- mainwindow.h
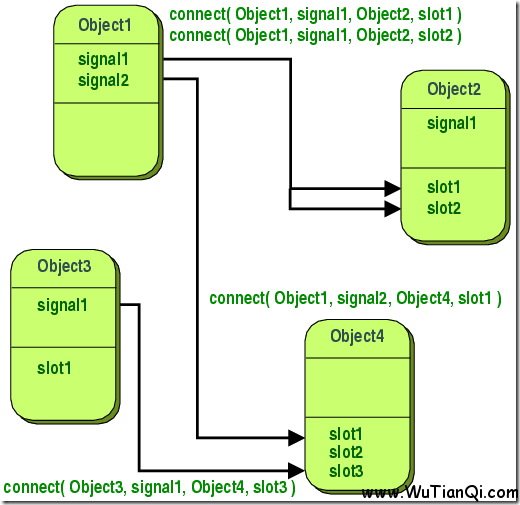
#include <QTableWidget>
private slots:
void cellSelected(int nRow, int nCol);
private:
QTableWidget* m_pTableWidget;
QStringList m_TableHeader;
- mainwindow.cpp
- include 'mainwindow.h'
- include <QApplication>
- include <QDesktopWidget>
- include <QCoreApplication>
- include <QHeaderView>
- include <QMessageBox>
MainWindow::MainWindow(QWidget *parent)
{
connect( m_pTableWidget, SIGNAL( cellDoubleClicked (int, int) ),
}
MainWindow::~MainWindow(){}
void MainWindow::cellSelected(int nRow, int nCol){
}
EnArBgDeElEsFaFiFrHiHuItJaKnKoMsNlPlPtRuSqThTrUkZh
- 2Signals
- 3Basic Usage
- 4Example
Overview
Qt Connect Slots By Name No Matching Signal
Using QPushButton developers can create and handle buttons. This class is easy to use and customize so it is among the most useful classes in Qt. In general the button displays text but an icon can also be displayed.
QPushButton inherits QAbstractButton which in turn inherits QWidget.
Signals
Inherited from QAbstractButton
- void clicked(bool checked = false)
- void pressed()
- void released()
- void toggled(bool checked)

Inherited from QWidget
- void customContextMenuRequested(const QPoint &pos)
Inherited from QObject


- void destroyed(QObject *obj = nullptr)
Basic Usage
Text
The text of QPushButton can be set upon creation or using setText(). To get the current text of the button use text().
Icon
The icon of QPushButton can also be set upon creation. After creation the icon can be changed using setIcon() To get the current icon of the button use icon()
Set Position and Size
To set the position and the size of the button use setGeometry(). If you want just to modify the size of the button use resize()
Handle Button
Qt Connect Slots By Name Tags
QPushButton emits signals if an event occurs. To handle the button connect its appropriate signal to a slot:
connect(m_button, &QPushButton::released, this, &MainWindow::handleButton);
Qt Connect Slots By Namecheap
Example
The following simple code snippet shows how to create and use QPushButton. It has been tested on Qt Symbian Simulator.
An instance of QPushButton is created. Signal released() is connected to slot handleButton() which changes the text and the size of the button.
Qt Connect Slot By Name
To build and run the example:
- Create an empty folder
- Create a file for each of the below code snippets and add the example code to them (the name of the file should match the name above the snippet).
- All 4 files must be in the same folder.
- Using command line, navigate into the folder with the 4 files.
- run qmake on the project file:
qmake PushButtonExample.pro- If successful it will not print any output.
- This should create a file with the name Makefile in the folder.
- Build the application:
make- The application should compile without any issues.
- Run the application:
./PushButtonExample
The above steps are for linux but can easily be followed on other systems by replacing make with the correct make call for the system.