Sd Slot Not Working
SD card showing in Explore but not working If your SD card is detected in Windows 10 Explorer but can’t be accessible, it means that the file system of the SD card drive is corrupted or unrecognized by Windows 10. To enable SD card to work again, you can run disk checking to fix errors. Learn how to recover deleted/formatted or corrupted data from SD card using this data recovery tool http://bit.ly/37nhBKn#SDCard.
Summary :
Does your SD card reader fail to work when you insert an SD card to it? Why does this happen? How to fix this issue? In this post, MiniTool shows you 4 solutions to SD card reader not working.
Quick Navigation :
SD Card Reader Not Working Windows 10
Windows 10 is quite an excellent Windows operating system and many Windows users have chosen to upgrade their system to Windows 10. However, lots of users reported their SD card reader not working on Windows 10.
Hey, my laptop came with Windows 8, but I bought an SSD and downloaded Windows 10 for it. It has a built-in SD card reader but my SD card won’t show up.tom’sHARDWARE forum
“Why is my SD card reader not working” may be the most concerned question for these new Windows 10 users. The culprits behind this issue are various, but the most possible factors are a poor connection between SD card and SD card reader, missing SD card driver, and SD card infected with virus.
For most computer issues, you can try restarting your computer to see if the issue has been fixed successfully. So, when running into SD card reader not working on Windows 10, you can try restarting your computer first.
Before restarting your computer, disconnect the external card reader if you are using it to read your SD card and then reconnect it after restarting. See if your SD card reader can work well. If not, you can try the following solutions.
Solutions to SD Card Reader Not Working Windows 10
After learning about the possible factors that lead to SD card reader stopped working on laptop, you can try the following solutions one by one when the built-in SD card reader or the external SD card reader is not working.
- Check the hardware issues.
- Run Windows Hardware and Devices troubleshooter.
- Assign a new drive letter to SD card.
- Update SD card reader driver.
- Clean up virus or malware on SD card.
Fix 1: Check the Hardware Issues
When SD card reader stopped working on Windows 10, you should check the following hardware, including the SD card, SD card reader, the USB cable, etc.
Check the SD card reader
You should make sure that the used SD card reader is compatible with your current operating system (Windows 10). Older readers might be unable to work with the newer operating system.
Apart from the incompatibility between the older reader and the current operating system, the incompatibility between memory card format and the older reader can also lead to SD card reader not working.
Some older memory card reader is unable to recognize the SDHC and SDXC memory card format. Is your SD card reader too old? If yes, you may need to buy a new one and make sure it is compatible with the SDHC or SDXC format or your current operating system (Windows 10).
Check the USB cable
Excluding the above factors, you should check whether the USB cable leads to SD card reader not working if you are using the external SD card reader. To do that, you just need to try to replace the current USB cable with a different one.
Check the SD card
Check whether the gold finger (transmitting signals) on the SD card turns black. If yes, it means that the gold finger has been oxidized and you need to use an eraser to erase the oxide layer.
Then, check if the SD card gets corrupted. If you unplugged SD card while the card was being read, leading to a loss of electrical power to the card, the card may be corrupted. To repair the corrupted, you can read the post Fix Corrupted SD Card with Professional SD Card Repair Tools.
Check the USB port
SD card not working can also be ascribable to the USB port if you are using the external SD card reader. As we know, the external SD card reader needs power through the USB connection when it connects to your computer. However, when the USB port on your computer doesn’t carry enough electrical current to power the reader, the latter will not work.
Therefore, try a different USB port on your computer to see if the SD card reader not working issue could be fixed.
After excluding all the above hardware issues, you can try the following fixes if your SD card reader still does not work.
Fix 2: Run Windows Hardware Devices Troubleshooter
Maybe some potential device issues lead to SD card reader not working on Windows 10. If that is in case, please run the built-in Windows tool – Hardware and Devices troubleshooter. This tool will quickly figure out the device issues.
How to run this tool? Follow the steps below.
Step 1: Insert the SD card into the card reader. Connect the reader to the Windows 10 computer if it is an external SD card reader.
Step 2: Hit the Windows icon and then click the Settings icon from the menu.
Step 3: On the Settings window, click Update & Security.
Step 4: Select Troubleshoot from the left pane of the new window and then find and click Hardware and Devices from the right pane and click the Run the troubleshooter button.
When the tool finishes its work, please see if SD card reader not working has been solved.
Fix 3: Change Drive Letter to SD Card
SD card reader not working can be ascribed to the driver letter confit. For example, the SD card has a drive letter that is D, while the CD/DVD on the computer also uses the same letter.
If the drive letter conflict is the reason for this issue, you can try changing a drive letter to the SD card.
To finish this fix, you can try the Windows built-in tools (Disk Management and Diskaprt) and a third-party program (MiniTool Partition Wizard).
Here I would like to show you how to change drive letter to SD card with MiniTool Partition Wizard. Apart from this function, this program can also help you restore partition on SD card, format 256GB micro SD card to FAT32, and erase an SD card with ease.
If you want to use Disk Management or Diskpart to complete this changing, you can click here.
Step 1: Download the free program by clicking the above downloadable button and then install it and launch it to get its main interface.
Step 2: The SD card will be displayed on Disk Map. Highlight the SD card and then select the Change Drive Letter feature from the left pane. Or right-click the card and select Change Letter.
Step 3: Choose a drive letter that has not been used by other drives from the list. Then, click OK to confirm.
Step 4: Click the Apply button to execute the changes. It will just take a few seconds.
After changing the drive letter to the SD card, check whether the SD card reader still fails to work.
Fix 4: Update SD Card Reader Driver
The fourth reason for “SD card reader stopped working on Windows 10” is that the device driver is outdated, missing or incompatible.
To check whether the device driver is the culprit behind this issue, you can open Device Manager by typing Device Manager in the Cortana’s search bar and selecting the best-matched result.
On the Device Manager window, expand the two places: Disk Drives or Universal Serial Bus controls to see if there is a yellow triangle mark.
If you see a yellow triangle on SD card, it means that your SD card driver goes wrong and you need to replace it with a good one. If not, it means your SD card driver is normal and you can try the following fix to get rid of SD card reader not working.
To update the problematic device driver, you can right-click the target device driver and then select Uninstall device and the Uninstall button. After that, right-click Disk drives and then click Scan for hardware changes to refresh the device driver.
Once the device driver has been updated, you can check whether your computer can detect the SD card reader.
Fix 5: Clean up Virus or Malware on SD Card
If you have tried all the above fixes and you still cannot see your SD card on your computer when you put it into the SD card reader, it is possible that your SD card has been hidden or encrypted on your computer by virus or malware.
Why has your SD card been attacked by virus or malware? The possible reasons include:
- You have connected your SD card to a virus-infected system.
- You have transferred virus-infected files to the memory card.
- You have explored malicious website while using the SD card.
When your SD card gets attacked by virus or malware, you may run into the following situations (including SD card reader not working).
- Files saved in SD card turn into the hidden state.
- The SD card performance becomes sluggish.
- Files miss from the SD card.
- You cannot copy files on the SD card (click here to know more reasons for copy and paste not working).
- You will see error code when accessing the SD card.
- …
To clean up the virus or malware on your SD card, you need to utilize Command Prompt.
Step 1: Open Command Prompt by pressing Windows + R and typing cmd on the Run window.
Step 2: On the Command Prompt window, type attrib -h -r -s /s /d #:*.* (# means the drive letter of the SD card) and then hit the Enter key to run this command.
After executing this command, your SD card should appear on your computer.
We Want Your Voice
This article comes to an end. Hope all the mentioned fixes can help you solve the issue ‘SD card reader not working’. If you have some doubts when carrying out the above fixes, please do not hesitate to let us know by sending an email to via [email protected] and we will replay to you as soon as possible.
If you have other feasible solutions to the SD card reader not working, please leave them in the following comment zone to help other users who run into the same issue.
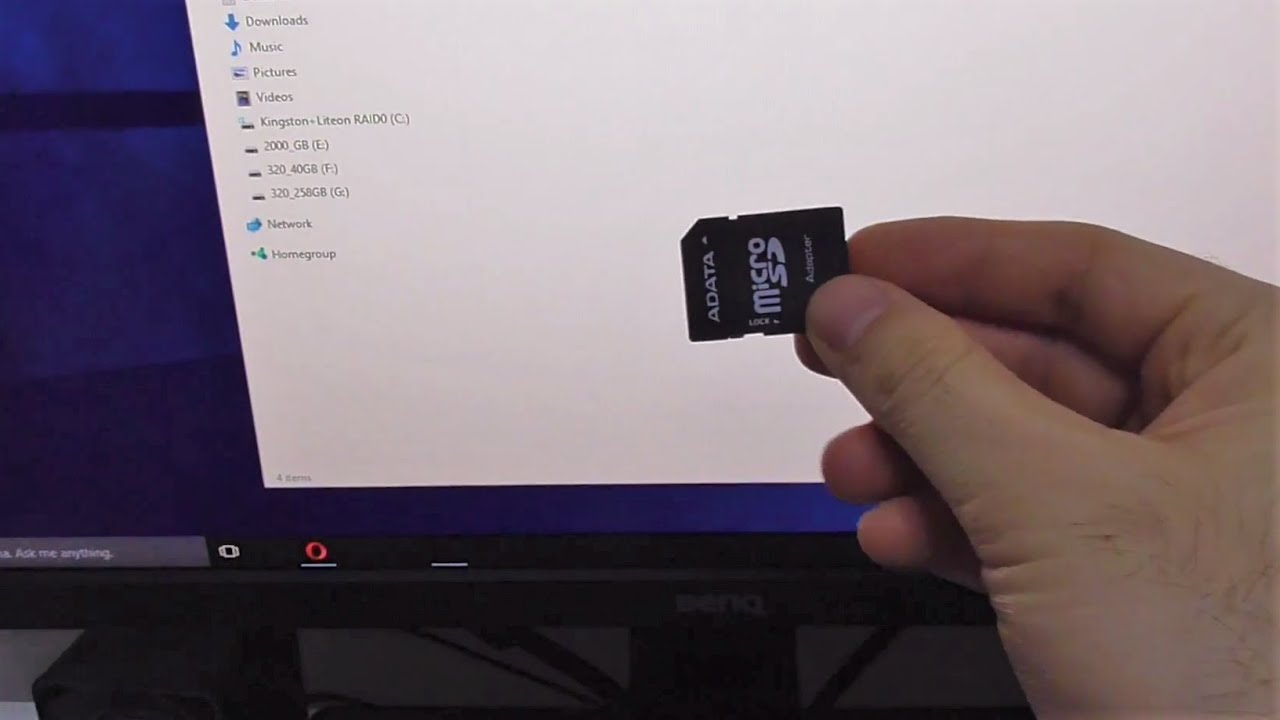
SD Card Reader Not Working FAQ
The possible reasons for card reader not working are:
- The reader is incompatible with your operating system or memory card.
- The drive letter conflicts with other drives.
- The driver of card reader is outdated or missing.
- Your card gets virus attack.
- The connection between the SD card and your computer is poor due to the damaged USB port, USB cable, and card reader.
- Your Sd card has been write-protected.
- The drive letter of your SD card is missing.
- The driver of SD card is corrupted.
- The partition on SD card is missing.
- Your SD card is corrupted.
- Check the SD card health by using the CHKDSK command or MiniTool Partition Wizard.
- Reassign a drive letter to the SD card.
- Update the SD card driver.
- Remove the write protection of the SD card.

A prompt solution to insufficient storage issue in mobile devices is the use of SD card. It provides extra storage space to allocate more files and media contents. However, not all SD cards work smoothly on every device given the diversified SD card support system. SD card mounting issues in mobile devices are usually attributed to different factors. Among common culprits are not supported SD card type, corrupted SD card, and damaged SD card , SD card slot, or device itself. In other cases, a device may not be able to detect or recognize the SD card simply because the card is dislodged or not installed correctly. Here in this post, we will tackle a pertinent issue on the new Samsung Galaxy S9. Find out what to do if your SD card is not detected on your new Galaxy handset.
The new Samsung Galaxy S9 and S9 Plus support microSD or TransFlash memory card types, preferably class 10, UHS class 1, 3 or newer memory card types. To rule incompatibility issue out from the underlying cause, verify and ensure that you are using a compatible microSD card. Otherwise, consider replacing it with the right card.
If your phone still cannot detect your SD card even if it’s the correct card type, then move on and troubleshoot software issues on your Galaxy S9 that might have caused you this trouble. And here are your options.
Before going further, if you found this post because you were trying to find a solution to your problem, then try to visit our Galaxy S9 troubleshooting page as we’ve already addressed most of the commonly reported issues with the phone. We’ve already provided solutions to some of the problems reported by our readers so try to find issues that are similar with yours and use the solutions we suggested. If they don’t work for you and if you need further assistance, fill up our Android issues questionnaire and hit submit.
First solution: Remove and reinstall SD card.

Sd Slot Not Working Windows 10
Sometimes, a device won’t be able to detect or read an SD card simply because the card is dislodged or covered in dirt. To make sure this isn’t causing you this trouble, try to remove the SD card from your phone. For safe removal, be sure to unmount before removing the SD card. Here’s the proper way to remove and reinstall SD card on your Samsung S9:
- Unmount the SD card by going to Settings-> Device maintenance-> Storage-> More option-> Storage settings-> SD card-> then select the option to Unmount.
- Turn your phone completely off.
- With the display facing up, head over to the top corner of your phone and then remove the card tray by inserting the removal tool or a paperclip into the provided slot. Doing so will unlock the tray.
- Gently pull out the tray and then remove the SD card.
- Check the card for any visible signs of damage or dirt. If there’s none, insert the SD card back into the tray with the gold contacts facing down.
- Push the card tray back into its slot then press in to secure it.
Turn your phone on again and test to see if the SD card is already recognized. Most devices will automatically mount an SD card after it’s inserted into the SD card slot. But if this isn’t the case, then you can mount it manually through the Settings-> SD card and Phone Storage menu. Finally, tap the option to Mount SD card.
MicroSD card cleaning tip:
- If there’s a need to clean the SD card, you can use a white colored rubber eraser to gently rub the copper piece or gold contacts on your microSD card to remove any dirt. You can also use some nail polish cleaner, dab it in with a Q-tip then gently rub it over the gold contacts of the SD card. Doing so can help detach any erosion. After cleaning, allow the SD card to dry out and then plug it back into the SD card slot on your phone. After securing the SD card tray, turn your phone on. See if you find any luck from the prior workaround.
Second solution: Test SD card on your other device.

To determine if your SD card is working or not, try to insert it into your other devices that support the same SD card type. If the SD card is recognized by your other device, it means that something is preventing your S9 from reading the card but the card is working. In this case, you will need to find out which from your phone’s system components is the culprit. Again you can start by booting your Samsung S9 into safe mode and diagnose third-party apps. Refer to the next procedure.
Third solution: Boot your phone into safe mode.
All third-party apps are bypassed or temporarily disabled in this mode so it would be easier for you to determine whether or not the issue is triggered by a third-party app or not. Here’s how to boot your Samsung S9 into safe mode:
- Press and hold the Power button until the Power menu shows up on the screen.
- Touch and hold (long press) on the Power off option until it switches into a Safe Mode option.
- Then tap on Safe Mode.
Your phone will then automatically reboot to safe mode. You should see a Safe Mode badge on the bottom left corner of the screen. If your phone is able to recognize the SD card while in Safe Mode, then it means that a third-party app is to blame. In this case, you may need to uninstall the most recent app you’ve added and then test your phone.
To uninstall an erratic app, go to Settings-> Apps menu, then select the app you want to remove.
If the problem persists while running your device in Safe Mode, press and hold the Power button then tap on Restart to switch back to normal mode. Proceed to the next applicable solution.
Fourth solution: Format your SD card.
Sd Slot Not Working On Macbook Pro
If your SD card is new and still empty, you can format it directly. However, if you already have stored some files in it, you will need to do a file transfer first as they will all be wiped out in the formatting process. You can move your SD card contents to your computer through a card reader. Once everything is set, follow these steps to format your SD card:
To format SD card on your Samsung Galaxy S9, follow these steps:
- Swipe up on an empty spot from the Home screen to open the Apps tray.
- Tap Settings.
- Tap Device maintenance.
- Tap Storage.
- Tap Menu.
- Select Storage settings.
- Tap SD card.
- Select Format.
- Tap Format again to confirm action.
- Wait until the SD card is completely formatted then tap Done.
Sd Slot Not Working On Laptop
Restart your phone and see if it’s now able to detect your SD card.
Fifth solution: Hard reset your Galaxy S9 (factory reset).
This should be considered as the last resort if all else failed to fix the problem and your Samsung S9 still cannot detect your SD card. A full system reset will likely fix the problem especially if it’s triggered by a complex system error on the phone. But it’s also worth to note that this reset will wipe all your data including personal settings and information stored on the internal memory. That said, back up your phone before you proceed with these steps:
- Tap Settings from the Home screen.
- Scroll to and tap on General management.
- Scroll to and tap Reset.
- Select Factory Data Reset from the given options. This will wipe out all your data and personal information from your device. Bugs and software glitches are also obliterated in the process thus gives your device a clean fresh start.
Wait until the reset is finished and your phone reboots. Proceed with the initial device setup and try to mount your SD card again to see if it’s now recognized by your phone.
Seek further assistance
Contact Apple Support and seek further assistance and other options if your Samsung Galaxy S9 still cannot detect any SD card you tried to insert. There might be a more serious problem on the device that needs to be fixed by a technician or intricate system error that needs to be dealt with on your phone.
Connect with us
We are always open to your problems, questions and suggestions, so feel free to contact us by filling up this form. This is a free service we offer and we won’t charge you a penny for it. But please note that we receive hundreds of emails every day and it’s impossible for us to respond to every single one of them. But rest assured we read every message we receive. For those whom we’ve helped, please spread the word by sharing our posts to your friends or by simply liking our Facebook and Google+ page or follow us on Twitter.
Posts you may also like to check out: